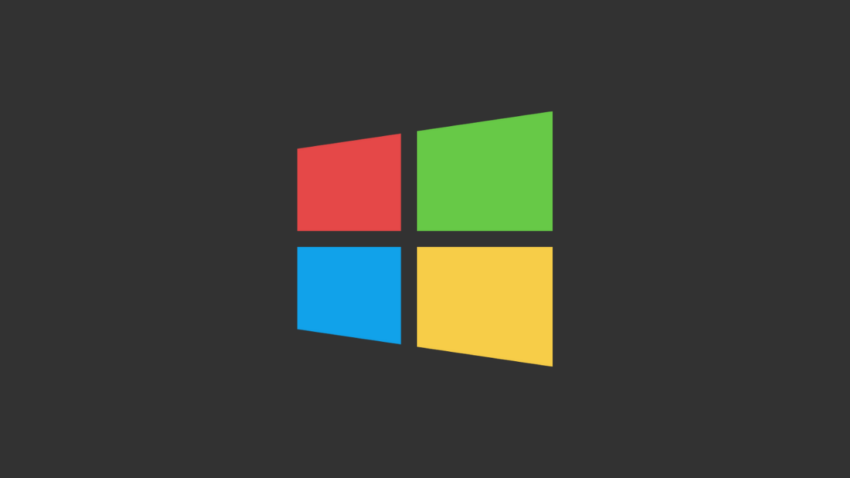Performing a reinstallation of Windows 10 without losing data is indeed a straightforward process once you are familiar with the necessary steps. Windows 10 offers various options for reinstalling the operating system, providing flexibility based on your specific needs and circumstances.
There are several reasons why you might need to reinstall Windows 10. Some common scenarios include:
1. Operating System Errors: If your Windows 10 installation is experiencing frequent crashes, freezes, or other system errors that cannot be resolved through troubleshooting, a reinstall may be necessary to restore stability.
2. Malware or Virus Infections: If your computer has been infected with malware or viruses that cannot be effectively removed or have caused significant damage to the system, reinstalling Windows 10 can help eliminate the infections and start with a clean slate.
3. Performance Issues: Over time, a Windows 10 installation can accumulate unnecessary files, corrupted settings, and software conflicts, which can lead to a decrease in system performance. Reinstalling Windows 10 can help improve performance by starting with a fresh installation.
4. Upgrading or Downgrading: If you want to upgrade your current version of Windows 10 to a newer release, such as moving from Windows 10 Home to Windows 10 Pro, a reinstall may be required. Similarly, if you want to downgrade to a previous version of Windows, such as Windows 8.1, a clean install is often recommended.
5. Hardware Changes: When making significant hardware changes to your computer, such as replacing the motherboard or hard drive, reinstalling Windows 10 is necessary to ensure proper compatibility and system stability.
6. Factory Reset: Sometimes, users choose to perform a clean install to restore their Windows 10 installation to its original factory settings. This can be useful if you want to remove all personal files, applications, and settings from your computer.
Regardless of the reasons, safeguarding your data should be the top priority. While it is possible to reinstall Windows 10 without losing data, it’s important to note that your applications and personalized settings may be lost during the process.
How to reinstall OS without losing data on Windows 10
If your Windows 10 can still boot and you are confident that all your installed programs are functioning properly, you can follow this method to reinstall Windows 10 without losing data and programs.
However, if you suspect that one or more of your programs are damaged, it is recommended to preserve only your personal files during the reinstallation process.
Step 1. You need to download Windows Media Creation tool from Microsoft.com and then create an installation ISO file with it.
Step 2. Double-click to mount the ISO file (for Windows 7, you need to use other tools to mount it). At the root directory, double-click to run the Setup.exe file.
Step 3. When the Windows 10 Setup is ready, you can whether to download updates or not based on your needs.
Step 4. In the What needs your attention window, click “Change what to keep” option.
Step 5. Then, you will access the Choose what to keep screen, you have three options, namely, “Keep personal files, apps, and Windows settings“, “Keep personal files only“, or “Nothing“. You can choose one of them based on your own need and click Next.
Step 6. Here you will go back to the What needs your attention screen. Confirm the option you select and click “Refresh“.
Suggestion: backup and restore to save more efforts
Though you have the freedom to reinstall Windows 10, however, there are some shortcomings. For example, it won’t satisfy such a need if you want to troubleshoot problems via reinstalling the OS. also, it is time-consuming and laborious to reinstall a fresh Windows 10 system. A more reliable and easy way to use the best free backup software, here, I will recommend AOMEI Backupper Professional. Why? Here comes the answers:
- You are free to backup files, partitions, system and the entire disk as you need.
- You can freely to create a full copy of your data, or you can just backup the changes via incremental and differential backup.
- It supports multiple windows operating systems, such as Windows 11/10/8.1/8/7/XP/Vista
Now download AOMEI Backupper and launch it:
First: backup OS in advance
Step 1. Select Backup in the left panel and then select System Backup.
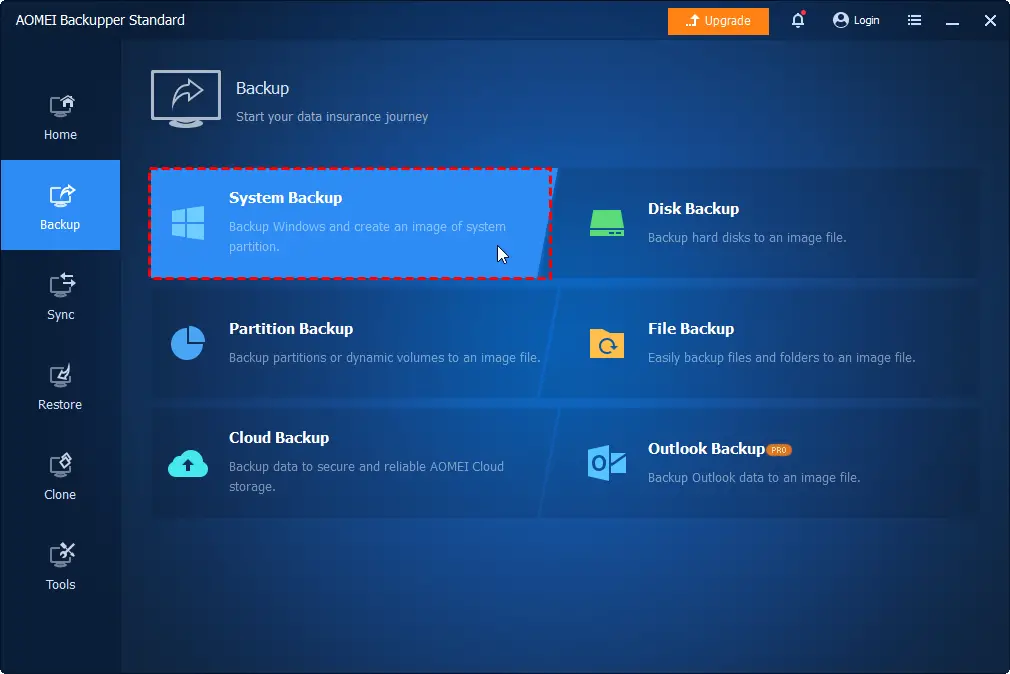
Step 2. Then you need to choose a destination to store the backup image. You can choose among external hard drive, NAS network locations, local storage and etc.
Step 3. If you want to set an automatic backup, you can choose Schedule Backup to set the backup mode as you like.
Step 4. Then don’t forget to choose Start Backup to start backing up.
Second: restore Windows 10 without losing data
Step 1. Open AOMEI Backupper, and then choose Restore and then choose Select Task.
Step 2. Then choose the system backup you created before.
Step 3. On the next page, tick the option Restore this system backup and click Next.
Step 4. Confirm all your settings and then choose Start Restore.
Hoping this article can help you reinstall Windows 10 system successfully. But I still want to suggest you choose an easier and safer way to backup and restore your Windows system. For such software, AOEMI Backupper serves as the best cloning software, also is on the backup and restore APP top list.
Was this article helpful?
YesNo