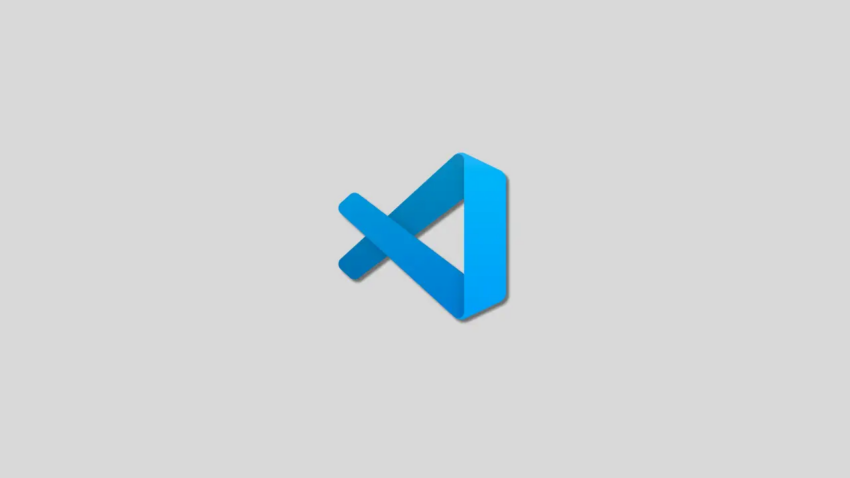To reset Visual Studio Code to its default settings, you can navigate to the Command Palette by pressing Ctrl+Shift+P, then type “Restore Default Settings” and select it from the dropdown menu. This will reset your settings, including keybindings, themes, and any extensions you’ve installed, back to the default configurations.
Hey there, fellow coders! If you’ve ever found yourself scratching your head over weird Visual Studio Code issues, it might be time to hit the reset button. Don’t worry, it’s not as complicated as it sounds.
If you do not have any idea how to get through the whole resetting process. This article is for you.
In this guide, we’ll walk you through the process of resetting Visual Studio Code to its default settings in easy-to-follow steps and I promise not to bore you with technical jargon.
Why Reset, Though?
Before getting into the details of ‘how,’ let’s quickly talk about the ‘why.’ Imagine that you’ve been tweaking your VS Code settings, adding extensions, and making it your coding haven.
But then, things start acting up. Maybe an extension went rogue, or perhaps you just want a clean slate. That’s where resetting comes in handy.
There are a few methods that you can use to rest the code. Some of them are explained below. You can choose the one that suits you the best.
How to Reset Visual Code: 4 Easy Ways
This is your ultimate guide to giving your Visual Studio Code a fresh start. If you’ve ever felt lost in the complexities of settings or faced strange glitches, do not worry.
Follow these four straightforward methods to reset Visual Studio Code and you can get back to coding bliss in no time. Let’s discuss this in detail.
1. Through the Settings Menu
Let’s start with the basics. Open Visual Studio Code and click on the gear icon in the bottom left corner. That’s your ticket to the Settings menu.
Once there, look for the ‘Open Settings (JSON)’ option.
Instead, look for the three dots in the top-right corner of the Settings window. Click ‘Reset Settings’ and choose your preferred reset option. Voilà!
2. Resetting Extensions
Extensions are no doubt useful, but sometimes they can misbehave. If you suspect an extension is causing the chaos, let’s give it a timeout.
Head to the Extensions view by clicking on the square icon on the sidebar or press Ctrl+Shift+X.
Find the three dots in the Extensions window, click ‘Show Built-in Extensions,’ and disable the ones causing trouble. If that doesn’t cut it, hit ‘Disable All Installed Extensions’ and see if peace is restored.
3. Command-Line Reset
Now, let’s talk about the more technical stuff: the command line. Don’t let the term scare you in fact, it’s just a fancy way of saying “type some stuff.”
Open the command palette by pressing Ctrl+Shift+P, type ‘Developer: Reload Window,’ and hit Enter.
Once your window is reloaded, open the command palette again, type ‘Developer: Show Logs,’ and select ‘Reset Settings.’ A bit more technical, but still manageable.
4. Reinstalling Visual Studio Code
This one will take you to the square one. Uninstalling and reinstalling might sound like a hassle, but it’s surprisingly effective.
First, uninstall VS Code from your computer. Then, head to Visual Studio Code’s website and download the latest version.
Install it, and that is it. Now, you’ve got a brand new, squeaky-clean VS Code. Just remember to back up your important settings before going all nuclear on it!
Troubleshooting Hiccups
Here are some potential challenges and how to tackle them without breaking a sweat:
Settings Won’t Reset: If your settings seem stubborn, make sure you’ve closed all VS Code windows before attempting a reset. Open the Task Manager (Ctrl+Shift+Esc) and make sure no VS Code processes are lagging.
Extension Hiccups: Disabling extensions might sometimes leave traces. If you notice any quirks, try uninstalling and reinstalling the problematic extensions after the reset.
Command-Line Confusion: If the command-line method feels overwhelming, double-check the steps. Remember, it’s just a fancy way of saying “type some stuff.” Typos happen, so take it slow.
Other Resources for Help
- VS Code Documentation: The official documentation is your friend. It’s written in a human-friendly language and covers a plethora of troubleshooting scenarios.
- Community Forums: Don’t be shy to ask for help. The VS Code community forums are filled with friendly coders ready to lend a hand. Search for your issue or start a new thread if needed.
- YouTube Tutorials: This is for all visual learners. YouTube is a treasure trove of video tutorials on resetting VS Code and tackling common issues. Find a tutorial that suits your style and follow along.
Wrapping Up
These are four ways to reset Visual Studio Code without pulling your hair out. Whether you’re cleaning up a messy setup or just curious to experience VS Code in its default glory, resetting is your option.
You can do that by going through the settings menu or resetting the extensions. Another way is to do a command line reset and reinstall Visual Studio code. See what works for you and incorporate that in your settings.
Was this article helpful?
YesNo